How to Save iPhone Text Messages to Google Drive
No ratings yet.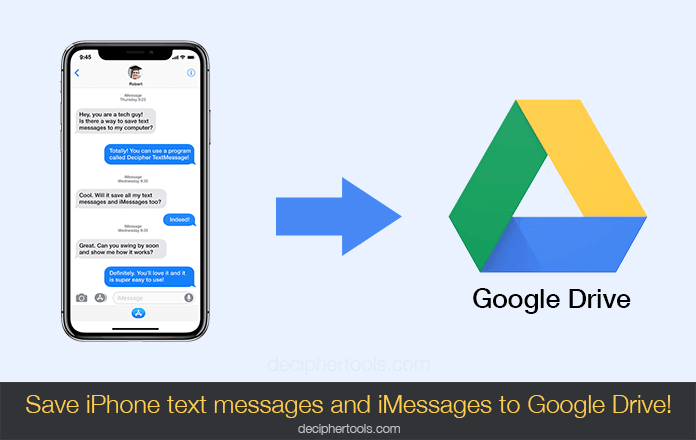
Today’s Decipher Tools tutorial will show you how to save text messages from your iPhone to Google Drive.
Why would I want to export iPhone text messages to my Google Drive account, you ask?
There are many reasons why people often save and copy text messages and iMessages to their Google Drive account. Here are some helpful tips and instructions:
Reasons to save and copy iPhone text messages to Google Drive
-
Separate copy of messages - Many people want to have a separate copy of important text messages backed up on Google Drive in case they lose their iPhone or if their device is stolen. Also, if your Mac or Windows computer crashes and your iPhone backup is on the hard drive that now won't boot up, there is often no way to rescue data. Having a copy of your iPhone text messages and iMessages in a directory of your Google Drive account will ensure you have important messages backed up and a safety copy if ever needed.
-
Sharing - After you save text messages as a PDF document, you can place them on Google Drive and then share the Google Drive link with anyone who might need a copy of the messages or want to review the text messages. Many lawyers and attorneys require that clients save and print their iPhone text messages for court as a PDF file. After generating the PDF of your text messages, you can then place the PDF in Google Drive for your lawyer or attorney to access the file for upcoming legal cases or court.
-
Getting a new phone or new computer - Before you upgrade your iPhone or computer, if you have important text messages that you don’t want to risk losing should something go wrong during the upgrade, many people like to export messages to Google Drive. This ensures that, in the event that they were to lose data during either an iOS or macOS upgrade, that copies of their texts and photo attachments are safe and sound.
-
Not enough space on iPhone - Text messages, iMessages, and photo attachments can take up a lot of room on one’s iPhone or iPad. iOS users that need to free up space on their device often like to save text messages as a PDF and then copy the text messages to Google Drive. They can then delete the text messages from their iPhone or iPad and free up space on the device itself, all the while knowing that copies of their important text messages are stored safely in the cloud in their Google Drive account.
How to Save iPhone Text Messages to Google Drive
Follow these specific steps to save iPhone text messages to Google Drive
- Back up your iPhone on your computer.
- Open Decipher TextMessage.
- Select a contact with text messages you want to save to Google Drive.
- Pick Export as PDF.
- Save the text messages to your computer.
- Copy the PDF of your iPhone text messages to your Google Drive account.
Download Decipher Text Message
When you launch Decipher TextMessage on your Mac or Windows computer you'll see all your iPhone text messages and contacts imported into the program. Here's a screenshot example:
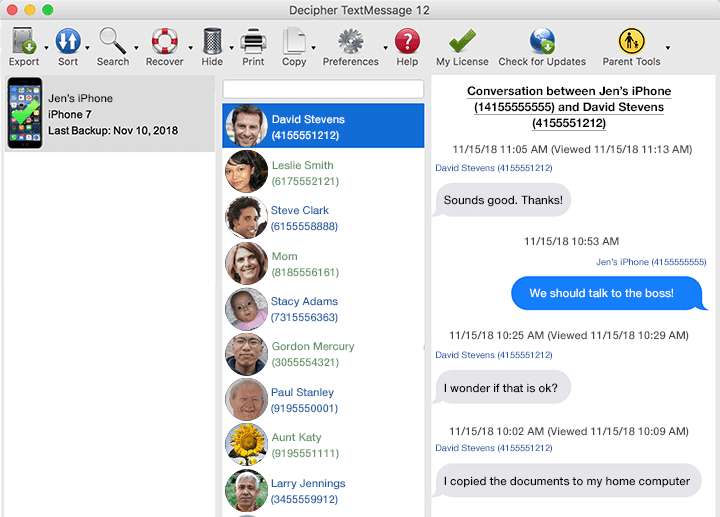
After selecting a contact and choosing "Export" you can then save the iPhone text messages to your computer as a PDF. Here's what the PDF of your iPhone text messages and iMessages looks like when you save them to your PC or Mac.
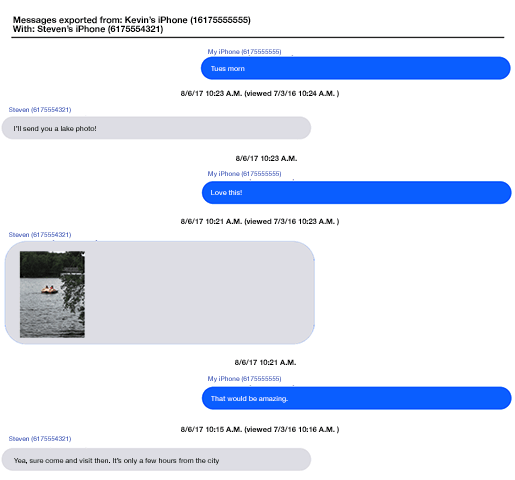
With your iPhone text messages saved as a PDF you can now copy and save the text messages to your Google Drive account
-
Log into your Gmail account with your email and password.
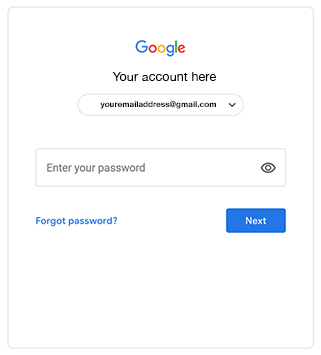
-
Select "Google Drive" from the option in the right hand corner of Google's website.
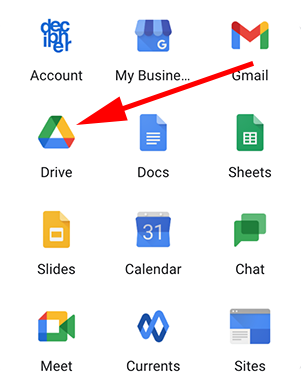
-
There are two ways to copy the PDF of your iPhone text messages to Google Drive. On your computer, navigate to drive.google.com and in the top left corner choose "New File Upload." You also have the option to simply drag files directly from your computer into Google Drive which is the way that most users do it!
-
Once you've successfully copied your text messages to Google Drive you can either share the file with anyone of your choice or double-click on the PDF to print out your text messages directly from Google Drive.
We hope our tips today have been helpful. If you have any questions or issues saving and copying your iPhone text messages to your Google Drive account, simply drop us a support email and we'll get back to you with assistance from either our Decipher Tools office in San Francisco or Phoenix.










